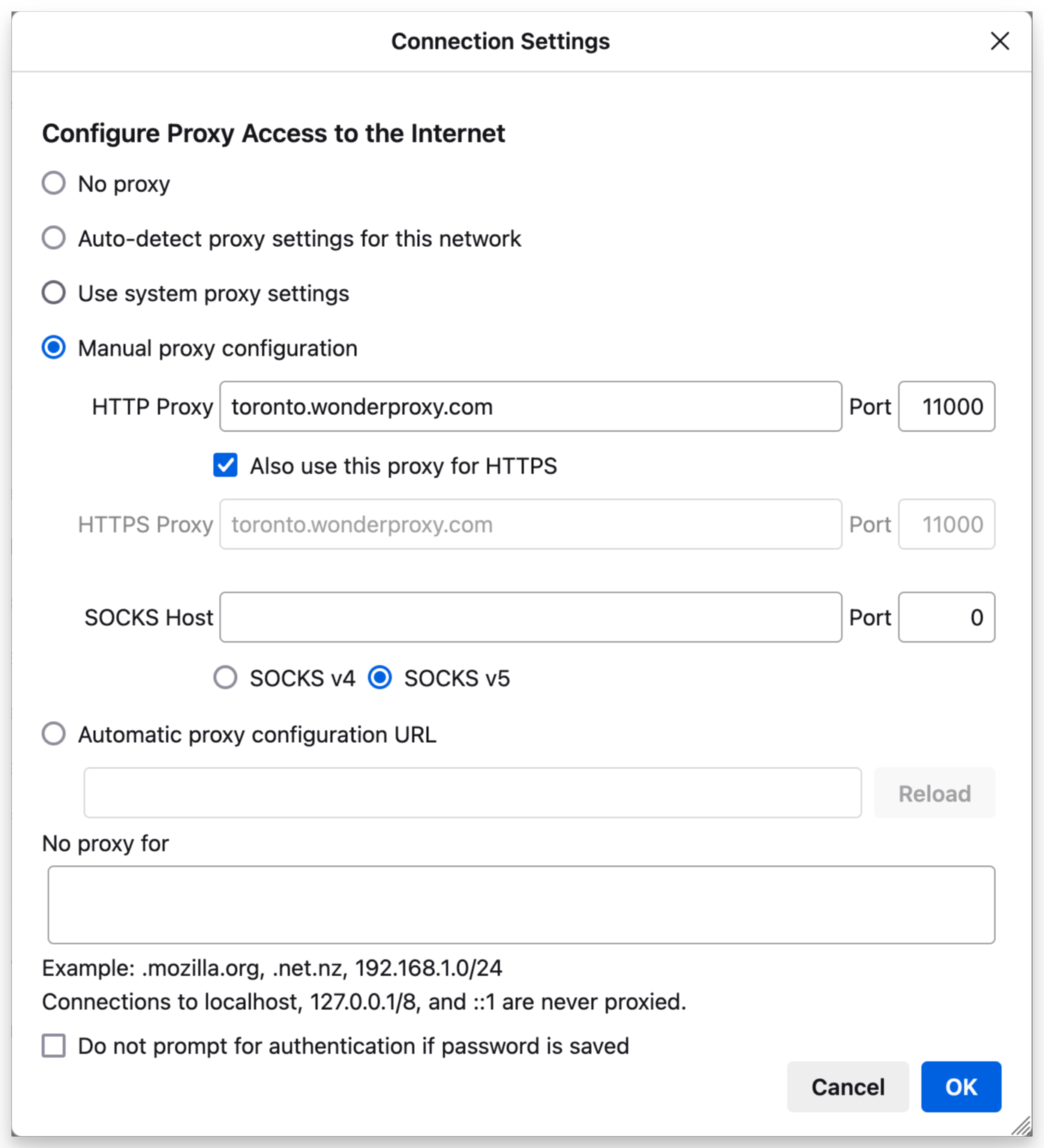Documentation→Setup→Proxy
Configure macOS
Configure Safari, Google Chrome, or Firefox to use WonderProxy
Safari & Chrome
These settings are stored by macOS. Other applications such as Mail may also follow them. Ensure these settings do not remain in place beyond your testing to avoid routing unnecessary traffic through the proxy network.
- In System Settings, select Network, choose your network adapter like Wi-Fi or Ethernet and then click Details…. You can also access the network options from within your browser by opening the preferences or settings menu, and clicking the "Change proxy settings…" (Chrome) or "Change settings…" (Safari) buttons in the advanced settings areas.
- Select the Proxies tab.
- Check the box for Web Proxy (HTTP)
- Enter the hostname for the desired HTTP proxy in Web Proxy Server box (
washington.wonderproxy.comfor example), and port11000. - Check the Proxy server requires password box, and input your WonderProxy username and proxy token.
- Under Select a protocol to configure:, check the Secure Web Proxy (HTTPS) box. Enter the same hostname and port combination in the Secure Web Proxy Server configuration area, and provide your username and proxy token. This ensures that both secure and non-secure traffic go through the proxy.
- Click OK
- Click Apply
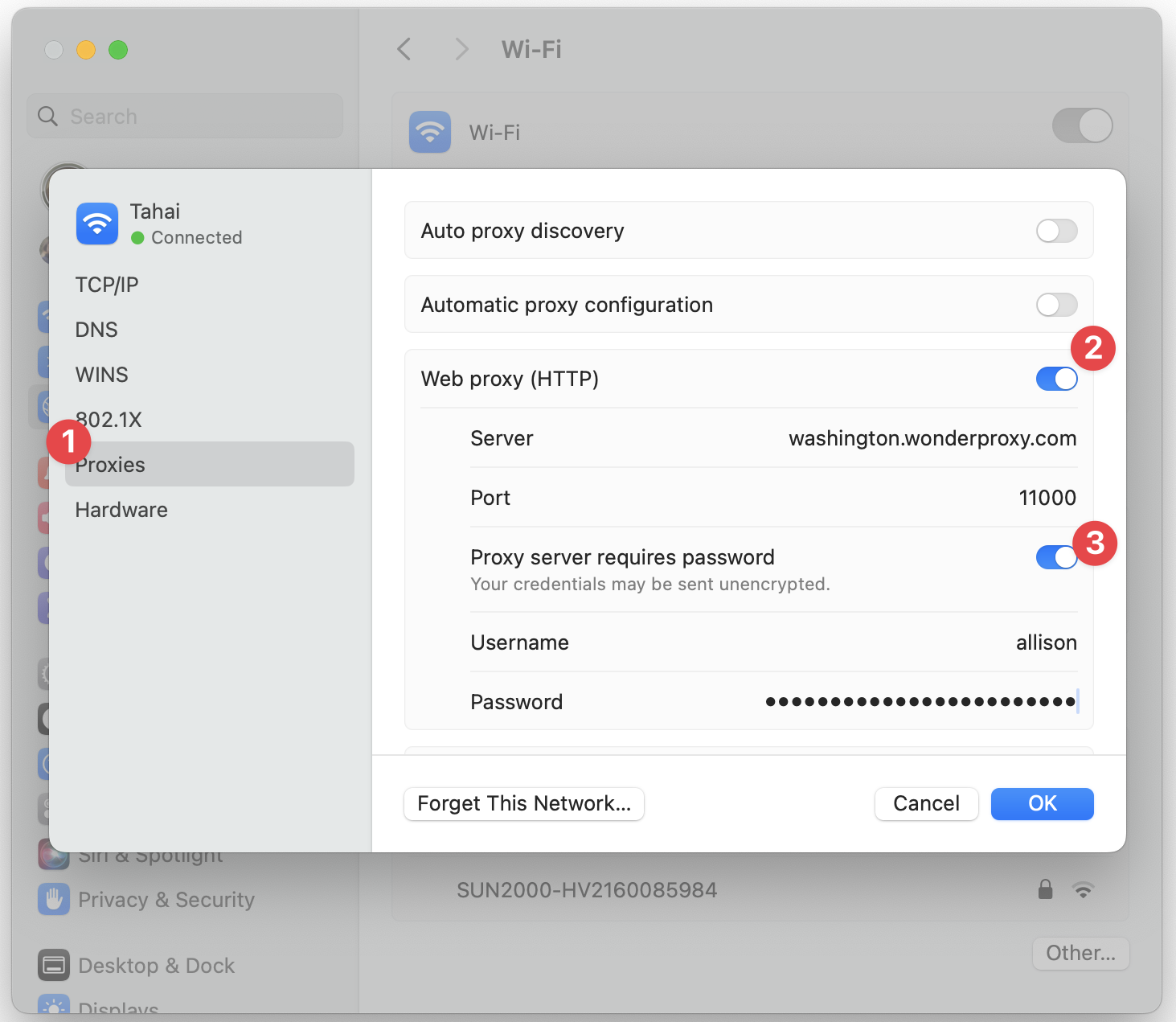
Firefox
- From the Firefox menu, open Settings
- At the bottom of the General area there is a Network settings section.
- Press the Settings... button. The proxy configuration window will open.
Select the Manual proxy configuration radial button.
Note: if you would rather configure macOS's network settings, select the Use system proxy settings radial button, and configure macOS per the Safari and Chrome instructions.
- Enter the hostname of the desired HTTP proxy in the HTTP Proxy box (e.g.
washington.wonderproxy.com) and port11000. - Check Also use this proxy for HTTPS. This ensures that both secure and non-secure traffic go through the proxy server.
- Click OK